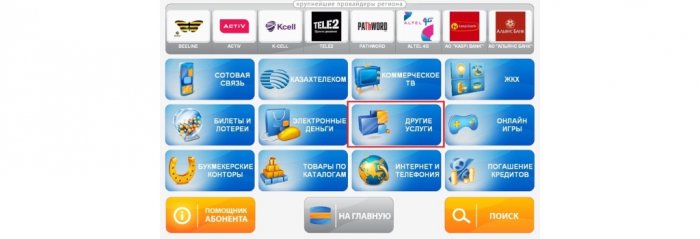Сенсорный экран акустический по технологии ПАВ (ПОВЕРХНОСТНО АКУСТИЧЕСКИЕ ВОЛНЫ)
Комплект состоит из стекла с акустическими рисками и тремя датчиками по углам. Провода от датчиков подключены к контроллеру экрана, который обычно находится за монитором, на задней стенке монитора или на задней стенке корпуса, в зависимости от модели терминала для системы электронной очереди или другого назначения.
Контроллеры бывают двух видов: на 5 вольт и на 12 вольт. 5-вольтовый подключен проводом только к порту USB компьютера терминала. 12-вольтовый подключен двумя проводами – к порту USB и к блоку питания компьютера через отдельную планку питания на верхней панели системного блока компьютера.
ПАВ – технология акустических поверхностных волн. Датчики в углах сенсорного экрана генерируют акустические волны, которые с помощью отражающих рисок (насечек) на рамке стекла, расположенных с постепенно уменьшающимся шагом, покрывают всю поверхность экрана сплошным полем. Нажатие на экран пальцем или другим мягким предметом, способным поглощать акустические волны, приводит к перекрытию акустического поля по оси X и Y, датчики регистрируют координаты перекрытия, контроллер преобразовывает данные в цифровой сигнал и передает в компьютер. Такая технология очень надежна и проста, но критична к загрязнению экрана. При монтаже сенсорное стекло прижимается к железной рамке терминала через специальные акустические прокладки, прозрачные для акустических волн. (Использование неакустических прокладок или влажных акустических прокладок ведет к блокировке сигнала и неработоспособности экрана)
Драйверы контроллера сенсорного экрана находятся на жестком диске ПК производимых УЗВТ терминалов. Путь: C:/Drivers/Keetouch/ или Скачайте с нашего сайтаВозможные проблемы:
Не реагирует на касания, курсор на экране отсутствует, курсор прыгает в углу экрана, нет чувствительности к касанию части экрана, нажатия плохо чувствительны или через раз и т.п.
-
Проверьте, установлены ли драйвера контроллера сенсорного экрана. При отсутствии установите или переустановите, предварительно вычистив и удалив старые.
-
Драйверы контроллера привязываются к определенному порту USB, перетыкание в другие порты USB при включенном компьютере может привести к тому, что контроллер компьютером не видится (даже если вернуть первоначальный порт USB) и требуется полное удаление драйверов через меню в "Панели управления", пункт "Установка и удаление программ", далее перезагрузка ПК и установить драйверы контроллера сенсорного экрана вновь. (Это связано с тем, что все экраны работают по протоколу COM порта, но через программный конвертер в USB, поэтому идет жесткая привязка к адресу порта USB.) Затем установите драйвера вновь.
-
При перевозке терминала иногда отходят вилки от разъемов, и при первом включении сенсорный экран не работает. В этом случае обязательно выключите терминал, проверьте, что провод от стекла подключен к контроллеру и не отошел, отсоедините и присоедините обратно, также отсоедините и снова воткните штекер провода USB у контроллера, штекер USB от ПК (только не меняйте USB порт!!! иначе гарантирована переустановка драйверов, описанная в предыдущем пункте), а если контроллер 12-вольтовый, то и штекер питания переподключите. Включите терминал.
-
При нажимании на экран курсор прыгает в углу монитора. Причина – не установлены или слетели драйверы. Установите драйверы или переустановите так, как описано в пункте 2, с предварительным полным удалением.
-
В процессе длительной эксплуатации или эксплуатации в помещениях с повышенной пылностью или влажностью, экран стал плохо реагировать на касания или совсем не реагирует. Почистите лицевую часть экрана от грязи и посторонних предметов (к примеру, приклеенная жвачка способна блокировать поверхностные акустические волны). Также по бокам экрана между стеклом и железной рамкой терминала находятся акустические прокладки, вдоль которых может скопиться грязь, и при большим количестве блокировать акустические волны. Почистите вдоль прокладок деревянной или пластиковой зубочисткой несколько раз, проведя в продольном направлении. Внимание! При регулярной чистке экрана не применяйте агрессивные жидкости или очень мокрые тряпки, это может привести к спрессовыванию грязи у акустических прокладок по краям или, что еще хуже, к размоканию и потере свойств акустических прокладок, что приведет к необходимости полного снятия сенсорного экрана, его чистке и замене прокладок!
-
Нет чувствительности к нажатию части сенсорного экрана (с любой стороны, чаще по оси Y). Вероятно частичное загрязнение экрана. Почистите экран, как описано в пункте 5.
-
Иногда или постоянно при прикосновении к экрану курсор перепрыгивает произвольно в другою точку как ему захочется. Проблема: Наводки (электромагнитные помехи) на контролер сенсорного акустического экрана. Решение: самое простое – это при выключенном терминале поменять место установки контроллера сенсорного экрана, подальше от другой электроники (акустических колонок, блоков питания, монитора). Либо перемещение соответствующей электроники подальше от контроллера. Также необходимо проверить наличие заземления терминала, как описано в соответствующем разделе: FAQ по заземлению терминалов, так как при отсутствии заземления высокочастотные электромагнитные помехи не уходят в землю, а остаются на корпусе терминала (также на корпусе терминала в этом случае присутствует потенциал 110 вольт), и в результате контролер экрана неправильно определяет координаты нажатия на сенсорный экран.
Термопринтеры Custom TG2480 и Custom VKP80-II
Данные принтеры очень надежны и при правильной эксплуатации могут проработать долгие годы. За 9 лет использования в производстве терминалов данных принтеров мы столкнулись лишь дважды с их реальной поломкой: в первом случае при зажевывании бумаги сломалась звездочка ведущего вала, которая была заменена по гарантии, во втором случае резак бумаги термопринтера после серьезной нагрузки начинал шуметь и медленно отрезал, в этом случае заменили по гарантии сам принтер.
1. Если Термопринтер зажевывает чековую ленту.
Удаление зажеванной / намотанной на вал термоленты из принтера:
-
В принтере TG2480 откройте переднюю крышку принтера, потянув за раструб рукой вверх.
-
Разблокируйте зеленым длинным рычагом, потянув в сторону, механизм резака и поднимите его вверх.
-
Поднимите зеленый короткий рычажок у ведущего вала вверх, разблокируя прижимной механизм ведущего вала,
-
Аккуратно вытяните назад, в сторону рулона, намотанную на вал или смятую гармошкой чековую ленту. Не нужно при этом применять очень больших усилий, чтобы не повредить протяжный механизм термопринтера! Если вы правильно разблокировали вал и резак, то больших усилий не понадобится.
ВНИМАНИЕ!!! Удаление зажеванной чековой термоленты без разблокированного вала часто ведет к повреждению ведущей шестерни. Данный случай негарантийный.
Возможные причины жевания / наматывания на вал чековой бумаги / термоленты.:
а) Итальянская компания Custom, производитель термопринтеров TG2480 и VKP80II, рекомендует чековую ленту плотностью 60...110 гр/м2. При этом гарантируется правильная работа принтеров, при нормальной влажности в помещении на уровне 40-60%.
Чем качественнее, плотнее и мягче бумага, тем она дороже. Часто, когда организации ориентируются лишь на цену, не обращая внимания на характеристики термоленты, закупается термолента с неподходящими параметрами. Это приводит к неправильной работе и замятию/зажевыванию чековой термоленты. Кроме того, бывает, что ленту более низкого качества выдают за подходящую.
Мы рекомендуем при будущих закупках бумаги для термопринтеров запрашивать у продавцов плотность продаваемой чековой ленты и класс ее качества. Новая лента обязательно должна быть запечатана в вакуумную пленку для защиты от впитывания влаги или пересыхания во время хранения и иметь соответствующую заводскую маркировку.
Если бумага даже подходящей плотности излишне влажная или пересушена (на ощупь это не определить), то также велика вероятность ее зажевывания. Выдерживайте бумагу в офисном помещении открытой 1-3 суток перед установкой.
- В случае если бумага влажная, то ее может зажевать в любой момент даже в начале рулона. При этом перед использованием желательно просушить чековую ленту на батарее в течение до суток, затем 1-3 суток в офисном помещении для нормализации влажности.
- Если бумага пересушена или просто жесткая по фактуре, то возможно ее застревание в самом конце рулона, когда на бобине осталось около 1-1,5 см бумаги. Остатки ленты на бобине при печати могут загибаться и не попадать в раструб принтера, что приводит к ее зажевыванию. Чаще это происходит зимой, когда влажность в помещении может опускаться до 15-25%. Также причиной может являться использование бумаги, внутренняя бобышка которой менее 25 мм. Общая рекомендация при этом – менять рулон заранее с остатками ленты, либо подбирать более мягкую чековую ленту рекомендованной плотности и влажности. Такое поведение принтера неисправностью не является и связано исключительно с качеством термоленты и условиями эксплуатации.
У нас вы можете всегда заказать качественную термочувствительную чековую ленту для принтеров Custom. Мы предлагаем только чековую ленту премиум качества класса А+. Она упаковывается в термоусадочную пленку. Чековая лента A+ снижает расходы на обслуживание техники и продлевает срок службы термопринтеров. Предлагаемые размеры 80 х 25 х 120 мм (подходят для всех производимых терминалов), плотность 60 г/м2, всего в коробке 16 рулонов. Доставку осуществляем в любые города России.
б) Вторая причина зажевывания. После длительного использования принтера без процедуры чистки в механизме термопринтера может скопиться пыль, грязь. Необходимо открыть переднюю крышку принтера, потянув за раструб рукой вверх. Разблокируйте зеленым длинным рычагом, потянув в сторону, механизм резака и поднимите его вверх. Поднимите зеленый короткий рычажок у ведущего вала вверх, разблокируя прижимной механизм ведущего вала. Почистите видимые загрязнения, далее почистите ведущий резиновый вал термопринтера безворсовой мягкой тканью, слегка смоченной в спирте (Важно! Спиртом можно протирать только резиновый вал!), поворачивая вал за круглую зеленую ручку. Данную процедуру можно проводить как в сервисе, так и самостоятельно техническим персоналом организации.
2. Как установить минимальную длину чека у термопринтера Custom TG2480
В любом случае вначале нужно убедиться, что в вашей системе установлены правильные драйверы. Можно их скачать, например, отсюда:
Драйвера термопринтера CustomVKP80 и CustomVKP80II:
|
|
Driver | Драйвер_(Win2K/XP)_для_принтеров_CustomVKP80 II(версия1.02).zip | (5109 Кб) | |
|
|
Driver | ДрайверVKP80II | (3363 Кб) | |
|
|
Firmware | Кириллизованная_прошивка_CustomVKP80II_версии3.05 | (101 Кб) | |
|
|
Firmware | НОВАЯ_прошивка_CustomVKP80_&_VKP80II_версии3.03 | (186 Кб) | |
|
|
Firmware | Прошивка_русская_VKP80 | (2020 Кб) | |
|
|
FlashFirmware | Утилита_прошивки_принтеров_Custom | (2858 Кб) | |
|
|
FlashFirmware | Утилита_прошивки_принтеров_Custom(1-79_090604) | (2971 Кб) | |
|
|
Manual | Мануал для термопринтера custom vkp 80II (pdf, eng) | (3911 Кб) | |
|
|
Manual | Руководство_пользователя_CustomVKP80II(версия1.20) | (3901 Кб) | |
|
|
Servis manual | Узнать_номер_нужной_детали_CustomVKP80 | (2739 Кб) | |
Драйвера термопринтера CustomTG2480:
|
|
Driver | Правильные_драйвера_для_термопринтера_CustomTG2480-H(RS232_USB) | (9235 Кб) | |
|
|
Driver | Драйвер(Win2KXP)_для_CustomTG (включая TG2480) (версия1.04) | (6737 Кб) | |
|
|
All in one | Драйвер, мануал(eng), прошивка_для_термопринтера_CustomTG2480 | (9216 Кб) | |
|
|
Firmware | Прошивка_для_термопринтера_CustomTG2480 версии 1.15 | (59 Кб) | |
|
|
Firmware | Прошивка_для термопринтера для_CustomTG2480 версии 1.14 русская | (174 Кб) | |
|
|
FlashFirmware | Утилита_прошивки_принтеров_Custom (1-75 090409) | (2858 Кб) | |
|
|
FlashFirmware | Утилита_прошивки_принтеров_Custom (1-79_090604) | (2971 Кб) | |
|
|
Manual | Руководство_пользователя_CustomTG2480 (версия1.00) | (2416 Кб) | |
|
|
Manual | Руководство_пользователя_CustomTG2480 | (2479 Кб) | |
Далее настройка длины чека (протестировано на Windows XP Embedded, в других ОС процедура может немного отличаться):
-
Пуск / Настройка / Принтеры и факсы, жмем правой кнопкой мыши на ярлык принтера / Свойства / Параметры устройства. Устанавливаем ширину бумаги 80 мм.
-
В WordPad набираем текст и в свойствах документа меняем отступы слева, справа, снизу, сверху, устанавливаем их все по 1 мм.
Там же в WordPad: Файл / Печать / Выбираем принтер Custom TG2480-H / Настройка / снизу Дополнительно / Размер бумаги (далее там на выбор 6 параметров: TG2480-H 140 mm, ... 180, ... 240, ... PTP, ... Roll, ... Roll Shot). Первые три параметра, где указаны цифры, – это прямая установка соответствующей длины чека. Начиная с PTP и далее минимальная длина чека – это 86 мм.
При большом количестве строк печати длина чека соответственно увеличивается. Аналогично может увеличиваться длина чека при увеличении размера шрифта печати.